How Do I Make A Route On Google Maps

Google Maps is a powerful navigation tool that has revolutionized the way we travel and explore the world. With its user-friendly interface and extensive mapping data, creating a route on Google Maps is a straightforward process. This guide will walk you through the steps to plan and customize your journeys efficiently, ensuring a seamless and well-organized travel experience.
Planning Your Route on Google Maps
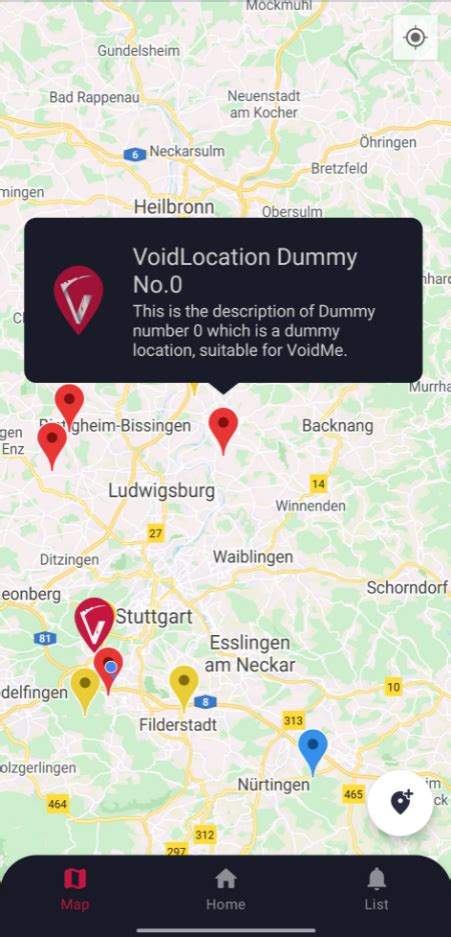
Google Maps offers a seamless way to plan your journeys, whether you’re commuting to work, embarking on a road trip, or exploring a new city. The platform’s intuitive design and extensive mapping data make it an ideal tool for efficient route planning. Here’s a step-by-step guide to help you navigate the process:
Step 1: Open Google Maps
Launch the Google Maps app on your device or access it through a web browser. Ensure you’re signed in to your Google account for personalized recommendations and saved locations.
Step 2: Select Your Destination
Enter your desired destination into the search bar. This can be an address, a landmark, or a specific place of interest. Google Maps will provide a list of suggestions based on your input, allowing you to choose the most relevant option.
Step 3: Choose Your Starting Point
Google Maps will automatically set your starting point as your current location. However, if you wish to depart from a different location, simply click on the “Current Location” icon and enter the desired starting address.
Step 4: Select Your Mode of Transportation
Google Maps offers various transportation options, including driving, walking, cycling, and public transit. Select the mode that best suits your needs by clicking on the corresponding icon at the top of the screen. Each option provides unique route suggestions and estimated travel times.
Step 5: Customize Your Route
Once you’ve selected your destination and transportation mode, Google Maps will generate a suggested route. You can further customize this route by adding waypoints or stops along the way. Simply click on the “Add Destination” icon and enter the additional locations you wish to visit. Google Maps will adjust the route accordingly, providing an optimized path.
Step 6: View Route Details
To access detailed information about your planned route, click on the “View More” option. This will display a sidebar with essential details such as estimated travel time, distance, and real-time traffic conditions. You can also toggle between different route options and explore alternative paths.
Step 7: Save and Share Your Route
If you plan to revisit or share your route with others, saving it is a convenient option. Click on the “Save” icon, and your route will be stored in your Google Maps account. You can also share the route via email, text, or social media platforms, making it easy to collaborate with travel companions.
Step 8: Navigate with Google Maps
Once you’re satisfied with your planned route, it’s time to embark on your journey. Google Maps offers real-time navigation, providing turn-by-turn directions and visual cues to guide you along your path. The app will automatically update based on traffic conditions, ensuring a smooth and efficient trip.
Advanced Route Planning Features
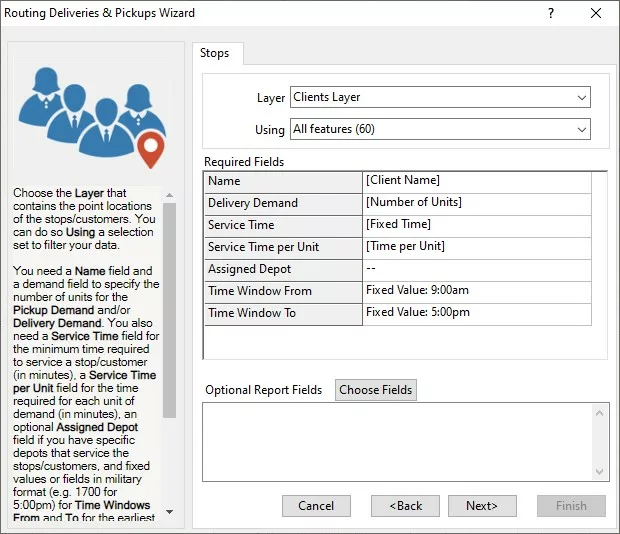
Google Maps offers a range of advanced features to enhance your route planning experience. These include:
Traffic Updates
Google Maps provides real-time traffic data, allowing you to avoid congested areas and choose the fastest route. The app uses a color-coded system to indicate traffic conditions, with green representing free-flowing traffic and red indicating heavy congestion.
Live View Navigation
For an immersive navigation experience, Google Maps offers Live View. This feature uses augmented reality to overlay directions on the real-world scene, providing a clear visual guide to your destination. Simply point your device’s camera at your surroundings, and Live View will display arrows and directions on the screen.
Incognito Mode
If you prefer to keep your travel plans private, Google Maps offers an incognito mode. This feature prevents your search history and route data from being saved to your Google account, ensuring your privacy during route planning.
Multiple Destinations
Google Maps allows you to plan routes with multiple destinations, making it ideal for road trips or errands. Simply add waypoints to your route, and the app will optimize the path to ensure an efficient journey.
Offline Maps
For areas with limited connectivity, Google Maps offers the ability to download maps for offline use. This feature ensures you can access navigation and mapping data even without an internet connection, making it ideal for remote locations or international travel.
| Feature | Description |
|---|---|
| Traffic Updates | Real-time traffic data to avoid congestion. |
| Live View Navigation | Augmented reality navigation for a visual guide. |
| Incognito Mode | Privacy mode to keep travel plans confidential. |
| Multiple Destinations | Plan routes with multiple waypoints. |
| Offline Maps | Download maps for use without an internet connection. |
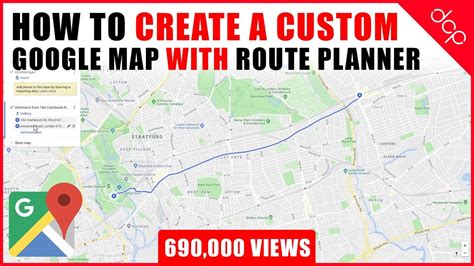
Frequently Asked Questions
Can I plan a route without an internet connection?
+
Yes, Google Maps allows you to download maps for offline use. This feature ensures you can access navigation and mapping data even without an internet connection, making it ideal for areas with limited connectivity.
How accurate are the traffic updates on Google Maps?
+
Google Maps provides real-time traffic data that is generally accurate. However, traffic conditions can change rapidly, so it’s recommended to periodically check for updates during your journey.
Can I share my planned route with others?
+
Absolutely! You can share your route via email, text, or social media platforms. This makes it easy to collaborate with travel companions and ensure everyone is on the same page.



